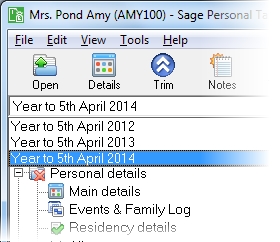Self-employment accounts information
You must create at least one accounting period before you can enter any transaction details on the Accounts Details page. You are prompted to do so if there are no accounting periods set up when you open the Accounts information form. Select Yes to open the Accounting Periods window and choose Add. The Add Accounting Period Details window will be displayed. Enter the dates of an accounting period.
If you click No when prompted to create a new accounting period, the Accounts Details page will not be available.
This section includes the following tabs. Click on a heading to find out more about the boxes on each tab. Make sure you choose the right year.
| Option | Description |
|---|---|
| Selected period | The currently selected accounting period is displayed in the drop-down list at the top of the Accounts information form. The details shown in the form relate to the period that you choose in the Selected period drop-down list, not necessarily to the currently selected tax year. |
| Cash basis used to calculate income and expenses |
If you have used cash basis accounting for this business you can indicate this on the tax return by ticking the box Cash basis used to calculate income and expenses in Computation details > Main Details. |
| Disclose breakdown of business expenses | If your annual business turnover is £85,000 or greater, you must disclose a breakdown of business expenses. Tick this box to show that this is included. |
| Accounts include balance sheet | Select this check box if the client's accounts include a balance sheet. You cannot enter details for the Assets, Liabilities or Capital Account options on the Accounts Details page if this box is not selected. You cannot include a balance sheet if you use the Self-employment (short) pages (SA103S). |
| VAT figures |
If the client registered for VAT during the accounting period
Their expenses up to the date of registration should include VAT regardless of whether later sales and expenses are recorded VAT inclusive or exclusive. Include the following in the Additional information editor:
If the client cancelled their VAT registration during the accounting period
Their expenses from the date of deregistration should include VAT regardless of whether earlier sales and expenses are recorded VAT inclusive or exclusive. Include the following in the Additional information editor:
|
| Period Setup |
You can create and delete accounting periods by clicking Period Setup to open the Accounting Periods window. |
| Accounts Import |
Click Accounts Import to import accounts information into Personal Tax for the currently selected self-employment from an accounting package that you use. This option is available if:
See Import accounts information from another piece of software. |
| Summary of accounts details entered | These details show a summary of the information entered on the Accounts Details page. |
| Select schedule for entry and printing |
Here you can choose between the:
|
Options always available
| Option | Description |
|---|---|
| Selected period |
The currently selected accounting period is displayed in the drop-down list at the top of the Accounts information form. The details shown in the form relate to the period that you select in the Selected period list, not necessarily to the currently selected tax year. |
| Display |
Select one of the options from the drop-down list. The options that are available are determined by the Annual turnover of the business.
All of the options are further divided. For example, Plant and machinery is one of the eight Assets options that you can choose. The option that you choose in the Display drop-down list changes the options that are available in the Description column of the grid. |
Turnover below turnover threshold
If you don't select the check box Disclose breakdown of business expenses on the Period Details tab, you will have two options in the grid.
- Turnover
- Allowable expenses
Turnover greater than turnover threshold
If you select the check box Disclose breakdown of business expenses on the Period Details tab, you'll have more options available.
| Option | Description |
|---|---|
| Income |
Include as Other income/profits any Coronavirus support payments (other than SEISS grants). For tax year 2021-22 and earlier, SEISS grants should be entered in Computation details. For more information, see our Sage Advice article on the Coronavirus recovery plan. Deductions for Other income need to be entered separately under Deductions. |
| Expenditure |
|
| Addbacks |
Goods etc. taken for personal use Most addbacks will be taken care of by entering a disallowed amount against the relevant expenditure item. This option is for 'other' addbacks, typically items which are not shown in the accounts or which need to be shown at a different value to that in the accounts for example, goods for personal use in the case of a retailer which should be shown at retail value. |
| Deductions |
Deductions from net profit All deductions must be entered in this section. |
| Assets |
This option is not available if the Accounts include balance sheet check box on the Period Details page is not selected. The balance sheet should balance.
|
| Liabilities |
This option is not available if the Accounts include balance sheet check box on the Period Details page is not selected. The balance sheet should balance.
|
| Capital Account |
This option is not available if the Accounts include balance sheet tick box on the Period Details page. The balance sheet should balance. Note: Personal Tax will automatically place the figure from the Net profit/loss box in the Capital Introduced box. This means that the balance sheet as printed in the supplementary pages will not balance unless the net profit/loss figure in the former box is the same as the figure shown in the accounts. If you disclose additional expenses on the tax return that are not shown in the accounts, the two figures will differ. This can occur for example if you disclose your actual expenditure figures along with disallowed amounts for private expenditure on the return, but just show the net business expenditure in the accounts. Equally, it can occur if you include an amount for Use of home as office in the Premises costs box, but you do not show this as an expense in the accounts. If such a situation arises, you may wish to make an adjustment under Drawings to ensure the figures on the return balance.
Note: You should enter amounts for Drawings as a positive figure which is then subtracted from the capital account. This is how Drawings amounts are entered on the tax return. |
You can also define your own options and add them to the Description column of the grid by using the Description Details window.
The following column types are related to the option that you select in the Display drop-down list. Different columns appear for the different options:
| Option | Description |
|---|---|
| Description | A description is required for each item. You can enter your own description, but this will only appear on the Data schedules, not on the Tax Return. |
| Amount/Total | You can enter a single amount against each description on the left-hand side of the grid or sub-divide each item into a number of entries on the right-hand side. If any entries on the right-hand side do not agree with an entry that you have made on the left-hand side, the software will automatically insert an amount labelled Other to ensure the two sides always agree. |
| Date | When dividing an item on the right-hand side you can optionally enter a date against each entry. This is not required for the tax return, but can be used to produce detailed schedules and show how a total has been built up. |
| Disallowed | Some of the client's business expenses may not be allowable for tax purposes. This may be expenses which are not allowable at all for tax, for example, entertainment expenses, or the private proportion of expenses such as motoring costs. Enter such amounts in this column. |
| Tax Group | This is the name of the selected item's designated Tax Group, which indicates where the amounts will appear on the tax return. |
How do I get here?
Earned income > Self-employments > Self-employment name > Accounts Information
The tax year that you are entering details for is shown at the top of the data entry page. If you want to change the tax year, you should select a new date from the drop-down list at the top of the navigator.
-
Auto calc - If you tick this option, the calculations will be automatically completed for you where possible. If you untick this box you will see a new tab appear called Summary.
Note: Not all data-entry forms have an Auto calc option.
- Estimated - Tick this box to indicate that the figures you've used are estimated. This will then show on the item in the navigator, and at the higher level folder in the navigator by showing a small e.
- Complete - Tick this to indicate that the form is complete. A green tick will appear on the item in the navigator and at the higher level folder in the navigator.
If you want to close the page without saving any of your changes, you can click Cancel. If you were adding new details, then nothing will be saved. If you were editing an existing item then the page will close, reverting to your previously saved details.