Enter and manage initial trial balance
If when entering your initial balances you need a new nominal account to post to, you can create a nominal account. You can also change the name and code for a nominal account you’ve created by clicking its row (or if it’s a standard code, you can change the name).
To enter an initial trial balance
-
If you don’t already have current period balances, select Enter an initial trial balance from the dropdown. A row exists for every nominal account, listed in ascending code order. Use the Tab key to move from one cell to the next, or Enter to move down the list.
If your client uses a compatible accounting product, you can select the 'populate from' drop-down to import a trial balance directly from the product.
- Enter your balances.
-
Click Save.
When saving, the total of all debits must equal the total of all credits. A journal is created when you save your initial trial balance. To see it click Trial Balance > Journals.
Balances round to the nearest whole number, so 100.58 will round to 101. However, bankers rounding is applied so numbers ending in 0.5 will round to the nearest even whole number. For example, whilst 100.58 will round to 101, 100.50 will round to 100 (i.e. the nearest even whole number to 100.50).
Balances are supported up to £999,999,999.00.
You can use your keyboard’s arrow keys, the return key, or the Tab key to move around.
Use the search box to find words or values on a page.
As a security feature, if you don’t press any keys for 30 minutes, the program times out. If you need to leave your desk during data entry, we recommend saving your work before doing so.
Import from CSV file
If you have your client’s trial balance information in a CSV file, you can import their initial trial balance and comparative trial balance to save you having to enter it manually.
See Import from CSV file for more information.
To populate a trial balance from a compatible accounting product
If your client has a compatible accounting product, you’ll have the option to populate an initial trial balance from their product's bookkeeping data.
-
Trial Balance > 'Populate from...'
If there are no balances in your accounting product for the current period, you won’t be able to import. You can either enter the trial balance manually, or enter balances in your accounting product and try to populate the trial balance from it later.
We map your accounting product's nominal accounts to Sage Final Accounts nominal accounts. You’ll need to review these mappings and make any adjustments you feel are needed before confirming.
- Review the list of mappings > Make any necessary changes > Save.
Changes you make to mappings are saved to be used by this client again in other periods.
To make changes to the mappings
Rows marked in orange with a Select a nominal account button need a nominal account selecting before you can save.
- On a row you want to change, either click Edit or Select a nominal account. The row expands to show you the current mapping and more options.
- Sage Final Accounts displays suggested nominal accounts. Select one or more of these accounts.
- (Optional) Click Select another nominal account or Create nominal account to map to an account not suggested.
- Enter the amount to go to each nominal account > Confirm.
Managing rounding differences
Rounding differences can occur. This is because your accounting product, being concerned only with bookkeeping, records in pence. Sage Final Accounts on the other hand requires only whole pounds. Sage Final Accounts uses Banker’s rounding.
At the point of importing from your accounting product, you can choose which nominal account to send rounding differences to. We won’t send them automatically to a suspense account as we want to leave you with control over the destination.
Balance sheet differences 3999, and Profit and loss differences 9999.
Where data is changed in your accounting product after you’ve populated an initial trial balance
If the data is changed in your accounting product after you’ve populated an initial trial balance, delete the initial trial balance and create a new set of accounts, populating that set from your accounting product. This will create a set of accounts based on the latest data in your accounting product.
To change the initial trial balance
If you’ve entered a trial balance but need to make changes to the initial trial balance, perhaps because you made a mistake entering the initial figures, follow these steps:
-
Trial Balance > Create Journal drop-down menu > Edit Initial TB.
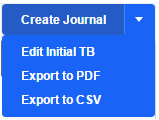
- Make your changes to the account balances.
-
Click Save.
The initial trial balance values are updated. Any journals you’ve entered are preserved.
Balances round to the nearest whole number, so 100.58 will round to 101. However, bankers rounding is applied so numbers ending in 0.5 will round to the nearest even whole number. For example, whilst 100.58 will round to 101, 100.50 will round to 100 (i.e. the nearest even whole number to 100.50).
Balances are supported up to £999,999,999.00.
You can use your keyboard’s arrow keys, the return key, or the Tab key to move around.
Use the search box to find words or values on a page.
To delete the initial trial balance
Trial balance > Journals > click the delete button  beside Initial trial balance > Delete.
beside Initial trial balance > Delete.
If this article hasn’t answered your question, please consider searching the help or contacting us.
