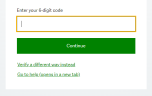Set up 2-factor authentication (2FA)
2FA adds extra security to your Sage account. Every time you log in, you need to provide a code to verify it's you.
Note: Once you set up 2FA, your Sage app can remember you the next time you log in. You won't be prompted to authenticate again for 30 days.
To set up 2FA
- Visit the Account Management page (opens in a new tab).
- Log in with your email address and password.
- Go to the 2-factor authentication section then select Send email. You'll receive an email to enrol in 2-factor authentication. Use the link in the email to set up 2FA on your account before continuing through the steps below.

Once you've selected the link in the invitation email, you can pick from three different ways to authenticate.
Different ways to authenticate
Sage 2FA is compatible with most authenticator apps. A few of the best known are Microsoft Authenticator and Google Authenticator.
- Download the app of your choice from your App Store on iPhones or from Google Play on Android phones.
- Use the authenticator app to scan the QR code, then enter the 6-digit code generated by the app and select Continue.
- Record the recovery code and store it in a safe location. You will need this code to access your account if you do not have access to your mobile phone, to retrieve the one-time passcode when logging into your account.
- Select the I have recorded my recovery code check box, then Continue.


-
Select Verify a different way instead, at the bottom of the QR code page.
-
Select the Phone option, then ensure the Phone call box is highlighted, enter your phone number then select Continue.
-
Answer the call to hear your one time passcode. Enter the code and select Continue.
-
Record the recovery code and store in a safe location. You will need this code to access your account if you do not have access to your mobile phone to retrieve the one-time passcode when logging into your account.
-
Select the I have recorded my recovery code check box, then select Continue.
-
Select Verify a different way instead, at the bottom of the QR code page.
-
Select the Phone option, then ensure the Text message box is highlighted, enter your phone number, then select Continue.
-
Check the text message to receive your one time password. Enter the code, then select Continue.
-
Record the recovery code and store it in a safe location. You will need this code to access your account if you do not have access to your mobile phone, to retrieve the one-time passcode when logging into your account.
-
Select the I have recorded my recovery code check box, then select Continue.
You'll receive an account recovery code during the set up process. You must copy the account recovery code and store it in a secure location. If your mobile device is unavailable, the account recovery code is used to access your product or service.
Once you have saved your recovery code, select the check box to continue.
You can only use your recovery code once. We'll send you a new account recovery code after you use it.
Once you have completed these steps, 2-factor authentication is activated. You then receive codes to your mobile device when you log in to your product or service.
Related topics
Remove 2-factor Authentication