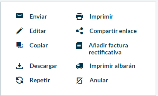Configurar facturas de venta recurrentes
Hay tres formas de crear facturas recurrentes: desde cero, copiando una factura que ya tengas o copiando una factura recurrente existente.
Facturas recurrentes desde cero
- En Ventas, ve a Facturas de venta y, a continuación, haz clic en la pestaña Facturas recurrentes.
- Haz clic en Crear factura recurrente.
Copia de facturas existentes
- En Ventas, ve a Facturas de venta y, a continuación, haz clic en la pestaña Facturas.
- Abre la factura que quieras duplicar.
-
En el panel de la derecha, haz clic en Repetir.
Si ya tienes alguna factura para un cliente regular, puede que te convenga crear una factura recurrente a partir de esta última. Esto copia todos los detalles de la última factura, que puedes editar antes de guardar. Este método también es útil si ya has creado la primera factura y quieres que las demás sean recurrentes.
Introducir los datos de la factura
- Todos los datos que se introducen aquí se aplican a las facturas creadas a partir de la primera.
- Las facturas recurrentes no se actualizan automáticamente después de modificar el registro de un producto o de un contacto porque es posible que no quieras aplicar estos cambios. Para actualizar datos como el precio, la descripción de un producto o la dirección de envío, edita la factura recurrente.
- La fecha de la factura siempre se establece en el día en que se creó.
- La información del campo Referencia se aplica a todas las facturas creadas a partir de esta. Utiliza una referencia que te permita identificarlas con facilidad.
Configurar la frecuencia
Define el número de días, semanas o meses entre facturas.
Para las que sean trimestrales o anuales, elige una de estas opciones:
- Mensualmente para que se repitan en una fecha determinada.
- Semanalmente para que se repitan en un día de la semana en concreto.
Asegúrate de que la frecuencia sea la correcta antes de guardar los cambios.
Fecha de inicio
Decide cuándo quieres que empiecen a emitirse las facturas recurrentes. La fecha de Inicio no tiene que coincidir con la fecha de la primera factura. La fecha de inicio marca el comienzo de la recurrencia.
- Si la fecha de Inicio es hoy y la Frecuencia también alude al día de hoy, se creará una factura al momento.
-
Si la frecuencia apunta al día de hoy, pero no quieres que la factura se cree inmediatamente, modifica la fecha de inicio.
Puede darse el caso de que quieras configurar facturas para que se envíen en el futuro, como a principios del mes que viene. Para asegurarte de que no se creen antes, establece la fecha de inicio en el primer día del mes siguiente.
-
No puedes configurar una factura recurrente para que se genere a partir de una fecha en el pasado ni crear facturas de forma retrospectiva.
Fecha de fin
Ahora tienes que decidir cuándo quieres que las facturas dejen de generarse.
- Para crear facturas sin fecha de fin, en Fin selecciona Nunca. De lo contrario, elige el número de facturas que tengas que enviar o establece una fecha.
- Una vez que pasa la fecha de fin de la factura recurrente, esta no puede editarse. Si quieres volver a utilizarla porque, por ejemplo, tu cliente ha renovado su suscripción, cópiala a una factura recurrente nueva. Consulta Copiar facturas recurrentes.Copiar facturas recurrentes
Configura facturas recurrentes con una Frecuencia de 30 días y que finalicen tras 3 ocurrencias.
Esto creará tres facturas independientes: a los 30, 60 y 90 días.
Para mantener un flujo de caja regular, asegúrate de que las facturas venzan siempre en el próximo período.
Si las configuraste para que se generaran el último día del mes, es posible que haya meses en los que la fecha de vencimiento caiga fuera del siguiente período.
Puede que te resulte más conveniente configurarla para que se emita el día 22 del mes; de esta forma te aseguras de que su pago venza siempre en el próximo período.
Crear borradores de facturas
Utiliza esta opción si es necesario revisar la factura antes de enviarla o antes de actualizar las cuentas de tu cliente. Esto puede ser útil si tienes un flujo de trabajo de aprobación o un proceso de autorización, pues es más sencillo hacer cambios en un borrador de factura. Además, como una factura en borrador no puede abonarse, la probabilidad de cometer errores es menor.
- En Ventas, haz clic en Facturas de venta.
- Selecciona la factura de la lista y cambia lo que necesites.
- Desmarca la casilla de verificación Guardar como borrador de factura.
- Haz clic en Guardar o en Guardar y enviar para enviar la factura y actualizar las cuentas.
Crear facturas
Utiliza esta opción si es necesario revisar la factura antes de emitirla o si la dirección de correo electrónico a la que quieres enviarla es diferente a la que aparece en el registro del contacto.
Con esta opción puedes crear facturas que no vayan a enviarse por correo electrónico o al instante. Puedes imprimirlas y enviarlas por correo postal.
Una vez que se crea la factura, aparece en la lista Facturas.
- En Ventas, haz clic en Facturas de venta.
- Selecciona la factura de la lista y cambia lo que necesites.
- Cuando quieras enviarla, marca su casilla en la lista y haz clic en el icono Enviar. En la ventana emergente, puedes cambiar la dirección de correo electrónico a la que quieras mandarla.
Crear facturas y enviarlas por correo electrónico
Utiliza esta opción si quieres crear y enviar la factura al cliente a la vez.
- Después de guardar la factura recurrente, configura el texto del mensaje y marca la casilla de tu dirección Enviarme una copia a para que se utilicen en todas las facturas creadas a partir de esta.
-
Las facturas siempre se enviarán a la dirección de correo electrónico del Contacto principal definida en el registro del contacto. Si se actualiza, el resto de facturas se enviará a la dirección más reciente.
Si quieres enviar una factura a una dirección de correo electrónico diferente a la del Contacto principal, elige la opción Crear facturas y, a continuación, cambia la dirección y envíala desde la lista de facturas.
-
El asunto del mensaje se genera automáticamente y consta del nombre de la empresa seguido del número de la factura y su valor.
Si quieres cambiarlo de un período a otro, utiliza Crear facturas para que el programa te permita modificar los detalles del correo antes de enviarlo.
Note: Si el registro del cliente no tiene dirección de correo electrónico, las facturas se crearán, pero no se mandarán. Las facturas que no se han enviado se muestran en la lista de facturas. Selecciónalas y envíalas a mano.