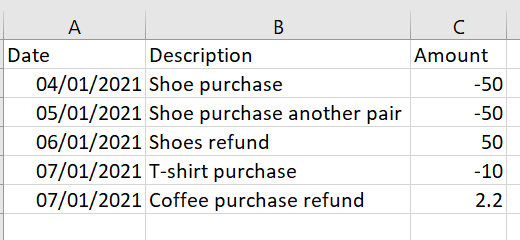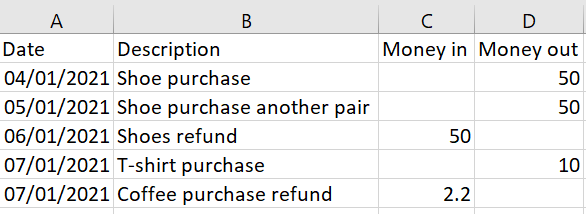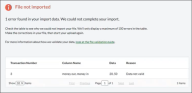Import a bank statement
If you have historical transactions, a large number of transactions, or if your bank feed isn’t working, you can upload them from a bank statement. We give you the flexibility to use whichever format works best for you, including XLS, CSV, QIF and OFX.
If your bank statement is only available in PDF format, consider using AutoEntry to export it directly into Sage Accounting. Import your statement using AutoEntry.
Once your statement has been uploaded you can also:
-
apply bank rules to transactions to automate the process, saving you time
-
bulk delete any duplicate transactions before importing them
Download your bank statement
Log in to your online banking service and download your bank statement.
You need to make sure you download the file as one of the following types:
-
OFX
-
QIF
-
CSV
-
XLS
OFX file
QIF file
CSV files
XLS file
Import your statement in 3 steps
Step 1 of 3
Upload your file
1. Go to Banking. Select the account you want to import transactions to.
2. From Actions select the drop-down arrow and Import statement.
3. Select your file type.
4. To add the file you can either:
Choose Select file and find the bank statement file on your computer. Select Open to add the bank statement.
or
Drag and drop the file.
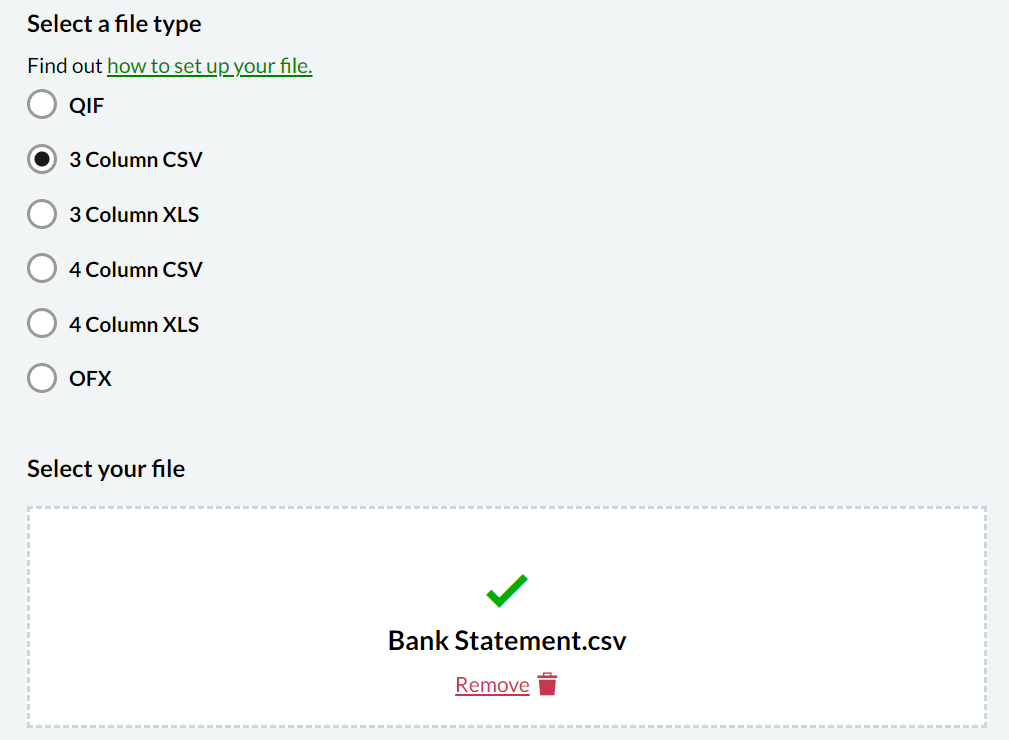
5. Select the date format used in your file so we can process it correctly. Choose either:
Day, month, year
Month, day, year
Year, month, day
6. Add a comment to help you identify the import later.
7. Select upload file.
Step 2 of 3
Verify transactions
After the file upload, you need to tell us which transactions show:
-
money coming into the account
-
money coming out of the account
To help with this, one of your transactions will be displayed on screen. You need to confirm your transaction as either money in or money out of the account. We will apply this rule to the rest of your transactions.
Step 3 of 3
Review transactions
All your transactions will be listed and shown as either money in or money out of the account. If there are errors with the way these are categorized, you can go back to the Verify screen.
Once you have reviewed the transactions select Import transactions. You will be taken back to the Banking screen. Once the transactions have been imported into your account, they will show on your banking tile.
Review bank transactions
The number of imported transactions from your statement are shown on the Banking page. Select the number to view all transactions on the incoming bank transactions page.
The Imported from statement message shows each transaction that has been imported from your bank statement.
Match, create or transfer transactions
For each transaction you need to choose whether to:
Help with importing a statement
Fixing import issues
If your file isn't imported, review the list of errors to see which entries failed and why. Correct the issues in your file and then try the import again.
Unable to upload bank statement
Find out about the different file types we support.
Apply bank rules to transactions
Find out how to apply bank rules to transactions imported from your bank statement.
Delete transactions you don’t want to import
Find out how to delete duplicate transactions, including how to save time with bulk delete.