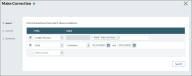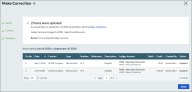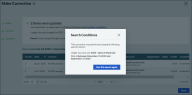Using Correct Transactions
- Only accrual method transactions can be corrected with this feature.
- Automatically correct one or multiple transactions.
- Search for by amount, date, contact, type, or ledger account to quickly find transactions.
- Save time by making corrections all at once instead of one at a time.
- Accessible only to users assigned Full Access to Adjustments in their assigned role.
Using Correct Transactions can significantly impact your accounts and reports. Once a correction is made, it cannot be undone. We recommend changing only a few transactions first to ensure the results are as expected before changing a large batch of transactions.
When to use Correct Transactions
The most common time to use Correct Transactions is when you have multiple transactions to correct. For example, if you found that several expense transactions were posted to the wrong ledger account. You may also use it to search for and correct a specific transaction. However, in most cases, you can manually edit or delete a specific transaction.
See Correcting transactions to find a topic to help you make a manual correction.
Correct Transactions limitations
Consider these limitations before using Correct Transactions:
- Transaction types. The transaction types that can be corrected will be listed for selection when you search for transactions.
- Accounts. Bank accounts cannot be corrected, nor can Control or tax ledger accounts.
- Number of users. Only one user can make a correction at a time. Subsequent users that attempt to make a correction must wait until the in progress correction is done.
Follow the steps below to make corrections with Correct Transactions.
- Go Adjustments, Correct Transactions.
- Click Make Correction.
- To find the transactions you want to correct, select at least one of the following criteria:
- Amount
- Date
- Contact
- Transaction Type
- Ledger Account
- Analysis Type (for example, Department name)
Use as many lines as needed to build search criteria that will find the exact transactions.
- Click Search.
- Select the transactions you want to correct in the list of results below the criteria and then click Next.
- Choose the relevant option from the Change to drop-down.
- Optionally, enter the reason for changing the item.
- Click Review, and then click Update. A summary of the changes made and a list of the associated transactions displays.
Use the statuses in the table below to determine why your transactions couldn't be corrected.
| Ledger account |
We cannot correct the ledger account for this item. |
The selected ledger account must have the correct visibility setting for the transaction type affected by this correction. For example, if it's a sales transactions, the ledger account you selected must be visible in the Sales area. Open the ledger account from your chart of accounts to check the visibility setting. |
| Analysis type |
We cannot correct the analysis type for this item. |
Check that the analysis type you want to change to has the transaction type enabled. For example, if it's a sales transaction, the analysis type must be set to show in Sales. |
| Conflict |
Another user made change to this item after it was selected. We did not make your correction. |
While you were trying to correct transactions, another user made changes to at least one of your selected transactions. Your correction couldn't be made at the time, but you can try again later. |
| Locked |
This item could not be updated due to it being before your lockdown date. |
While you were trying to correct transactions, the year-end lockdown date was changed. Your correction couldn't be made. |
| System error |
We ran into a temporary problem correcting this item. |
A system error occurred. Try again later. |
After using Correct Transactions, a summary displays of how many items were updated and how many were not. You can also see what the correction was and the reason (if provided) and a list of all transactions in the correction.
You can access the summary for any completed correction at any time.
- Go Adjustments, Correct Transactions.
- Click on the relevant correction.
- The summary displays at the top of the page.
- You can also click these conditions in the summary to see the search criteria used for the correction and to run it again if needed.