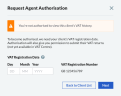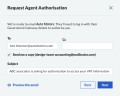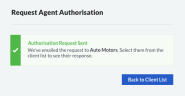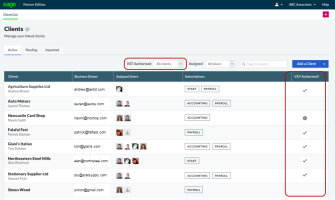Request agent authorisation
This is step 6 of 7 to set up your practice.
On this page learn how to:
- Request agent authorisation to act on behalf of your clients
- Understand VAT Centre authorisation statuses
- Find your client's VAT registration date
To view your client's historical VAT information (payments and liabilities) your client needs to authorise you with HMRC.
Request authorisation through HMRC
There's a new authorisation process in place. You'll need to get authority from each new client you're representing for MTD for VAT using the new digital authorisation process.
Log in to your Agent Services Account (opens in a new window or tab) and select Ask a client to authorise you. After following the instructions. HMRC will generate a link that's then emailed to your client for them to accept or reject digitally.
This process is only relevant for those clients you wish to represent under MTD and replaces the online authorisation process you may have previously used.
Request authorisation through VAT Centre
- Select a client from the client list.
- From the client sidebar select Send an Authorisation Invitation.
-
Enter your client's VAT registration date, then select Next.
-
We'll prepare an email to send to your client, requesting authorisation. Select Next.
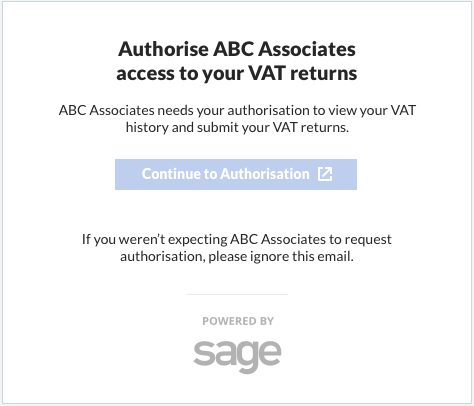
-
The email is sent.
- Select Back to Client List.
The VAT Authorised? column will be updated for your client.
From the client list in Partner Edition you can see at a glance the authorisation status with your clients.
Tip: Use the VAT Authorised option to filter the client list based on their authorisation status.
VAT authorisation statuses
The VAT Authorised status can be one of the following:
| Status | What does this mean? | |
|---|---|---|
| Authorised |
|
You are authorised to view your client's VAT information. Behind the scenes, this means that when Sage VAT Centre contacted HMRC, they were able to provide obligation periods for your client. |
| Not authorised |
|
You're not yet authorised. There are a few reasons why Sage VAT Centre displays this status. At this time, you can't change this status manually, so consider whether the following apply:
|
| Pending |
|
You've sent an authorisation invitation to a client but they've not yet responded. Hover over the icon and you'll see when you sent the invitation. |
| Expired |
|
You've sent an authorisation invitation to a client but they failed to respond before the invitation expired. Invitations are only active for 14 days before expiring. |
| Declined |
|
You've sent an authorisation invitation to a client but they chose not to give you permission. You may want to check with your client to understand why before sending another invitation. |
| Unknown |
We can't determine the status of the authorisation. Check by opening the client from the client list to see whether you have authorisation. From the client sidebar, select Check Status. When you select Check Status, VAT Centre attempts to retrieve your client's VAT obligation periods. If successful, the status changes to Authorised. If there are any issues, the status will change accordingly and you'll see guidance to help you move to the authorised status. |