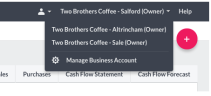Add clients and subscriptions
This is step 2 of 7 to set up your practice.
On this page learn how to:
- Add single clients
- Add subscriptions to single clients
- Add multiple clients
- add subscriptions to multiple clients
If you’re going to use Sage Accounting, Payroll, or Start for a client, you’ll need a licence to allocate to that client.
If you already have spare licences to use, see Assign spare licences.
You can choose to set up two different types of clients:
Add clients and subscriptions one at a time.
Also, follow these steps if you don’t have a spare licence, or don’t want to use Sage Accounting, Payroll, or Start for a client.
- From the client list, select Add New Client.
- Choose where your client is based.
- Choose between Business Client and Individual Client.
- Fill in the Contact Information and Main Address.
- Select Save.
You’ll find your client on the Pending tab.
Add a subscription to a single client
To add a subscription to this newly added client:
1. Find your client on the Pending tab.
2. In the row of your client, click Subscription +.
3. Choose who is paying.
If you choose My Company, you can make the choice of who can log in, either My Company or Both of us.
If you choose The Client, you and the client will automatically get log in details, and the client will be participating.
4. Choose who can log in.
This option is only available if you selected My Company in step 3.
5. Select the subscriptions to add.
6. Select Save.
If you view the client's row on the Pending tab, you’ll see Awaiting Client Activation under Activation Status.
Over to your client…
Once you’ve selected Save:
1. We email an activation link to your client.
2. They select the link in the email and set a password.
3. We’ll move your client to the Active tab and you’ll be able to access their data.
You can add multiple clients in one batch. This requires filling in a spreadsheet and uploading it to Partner Edition.
Fill in the spreadsheet
- From the client list, select Quick Actions
 then Multiple Client Import.
then Multiple Client Import.
- Select the .CSV template to download the spreadsheet named 'example_contacts_extended.csv'.
- Once the spreadsheet has downloaded, open it.
-
Complete a row for each client you want to add. Each client must have a unique email address.
If you want to provide log in details to a client with multiple businesses, make sure to use a separate row for each business and use the same email address.
- Save the file.
Upload the spreadsheet
- From the client list, select Quick Actions
 then Multiple Client Import.
then Multiple Client Import.
- Select Upload my CSV.
- Find the spreadsheet you saved earlier, then select Open.
- You'll see the clients waiting to be imported. Here you can make changes to the client details.
- Select Importand we’ll add your clients.
You’ll find your clients on the Imported Clients tab of the client list. They’ll stay here until you add subscriptions.
Add subscriptions to multiple clients
You can add subscriptions for up to 50 imported clients at a time. These need to be subscriptions to the same applications.
If your client has multiple businesses and they:
- From the client list, select the Imported tab.
- Select the clients to add subscriptions to.
- Select Add Subscriptions.
- Choose who is paying.
-
Choose who can log in.
If you select My Company, the subscriptions are immediately activated.
If you select Both of us, we’ll send activation emails to your clients. These clients will move to your Pending tab until your client follows the instructions in the activation email.
- Select the subscriptions to add.
- Select Save.
Add Accounting subscriptions to clients with multiple businesses
You can import clients with multiple businesses but they must have the same email address. You may want to do this if you have:
- participating clients - with multiple businesses who need to access Accounting for each of those businesses.
- non-participating clients - with multiple businesses and you’re going to manage these businesses in Partner Edition without providing log in details to the client.
When you have a multi-business client, you must provide access to either all of those businesses or none of them. It’s not possible to only provide client access to some of those businesses.
Participating clients
These are clients who will have their own log in details for Accounting.
As outlined in the steps to Fill in the spreadsheet and Upload the spreadsheet make sure to use a separate row for each business and use the same email address.
- From the client list, select the Imported tab.
-
Select the client’s businesses by selecting the check box on each row.
- Select Add Subscriptions.
- Choose who is paying.
- For Who can log in? choose Both of us.
- Select Accounting.
- Select Save.
Over to your client…
Once you’ve selected Save:
- We email an activation link to your client.
- They select the link in the email and set a password.
- We’ll move your client to the Active tab and you’ll be able to access their data for this first business.
Over to you…
- On the Pending tab, find the client’s remaining businesses.
-
For each business, under the Activation Status column, select the Awaiting Client Activation arrow.
arrow.
We’ll email additional activation links for each of the clients' businesses. Your client should select the links in the emails and log in using the details they’ve already set up.
You’ll have each business on a separate row in the client list on the Active tab.
Your client will be able to switch between their businesses from the business switch menu when they’ve logged into Sage Accounting.
Non-participating clients
These are clients who won’t have their own log in details for Accounting.
Follow the steps above in Fill in the spreadsheet and Upload the spreadsheet adding a single row for the first non-participating client.
- From the client list, select the Imported tab.
- Select the client’s business by selecting the check box on the client’s row.
- Select Subscription +.
- For Who is paying? choose My Company.
- For Who can log in? choose My Company.
- Select Accounting.
-
Select Save.
The subscription will appear on the Active tab.
- Select this client to open the sidebar.
- Select the client’s businesses by clicking the check box on each row.
- Select Add Subscriptions.
- For Who is paying? we’ve pre-selected My Company.
- For Who can log in? we’ve pre-selected My Company.
- Select Accounting.
- Select Save.
You’ll have each business on a separate row in the client list on the Active tab.
You can sort these multi-business clients either by searching by the email address or sorting on the Business Owner column.


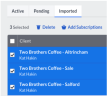
 arrow.
arrow.