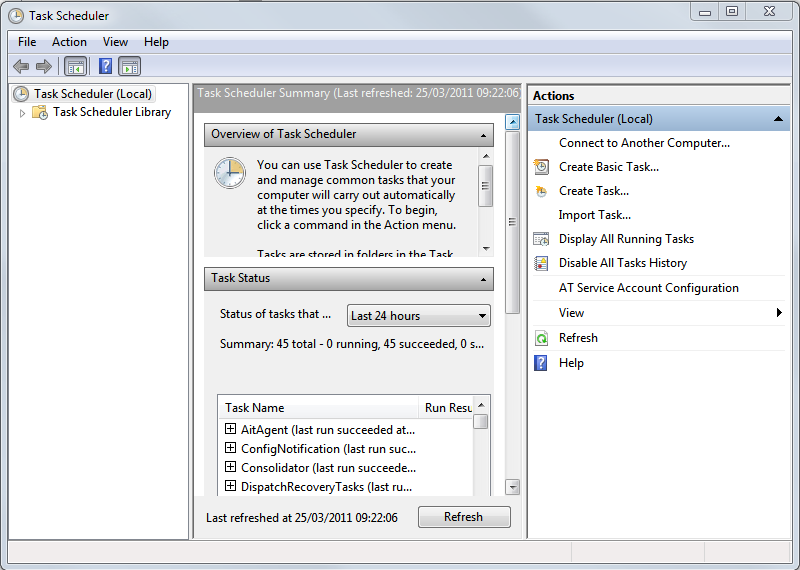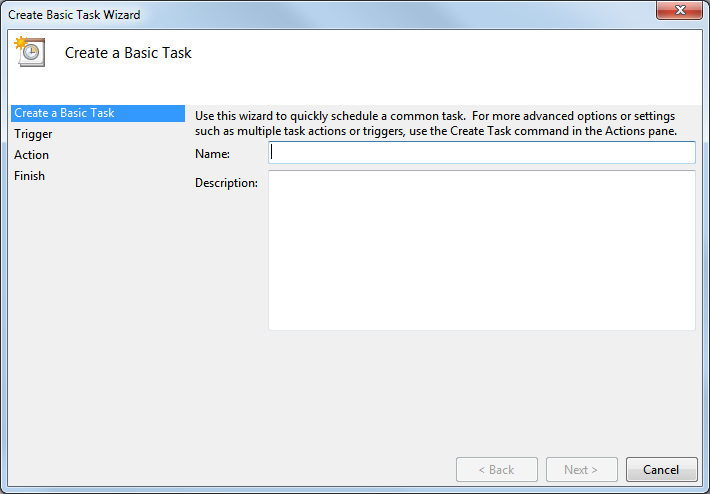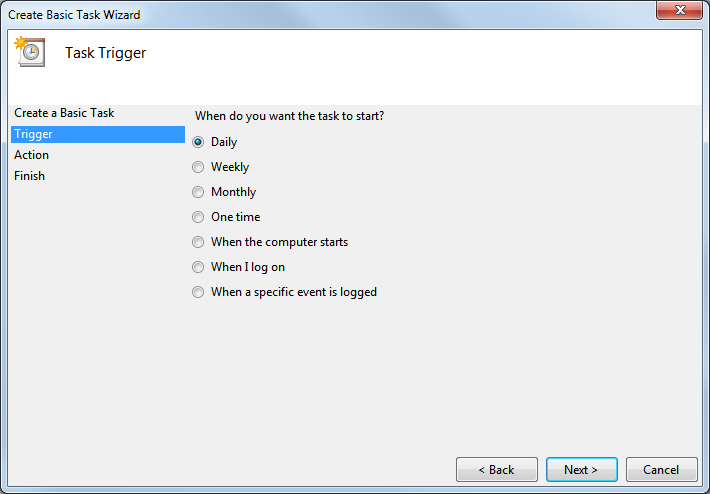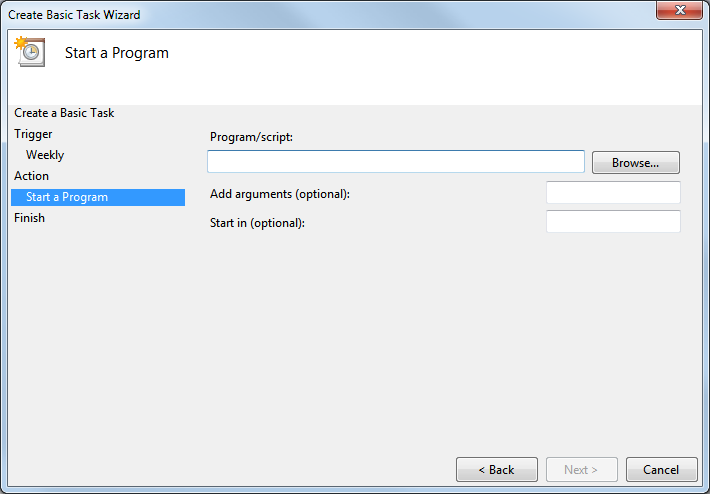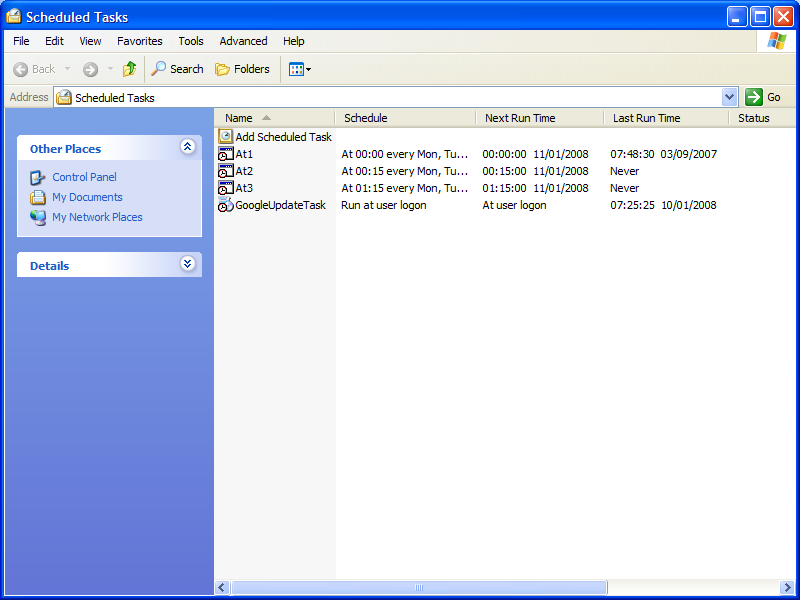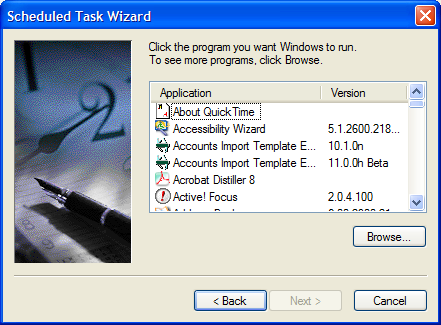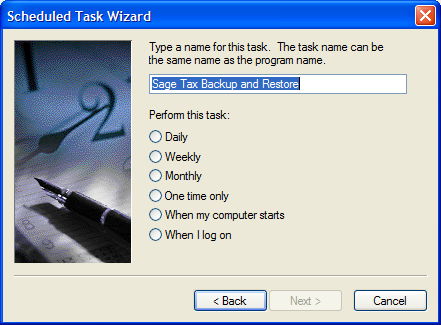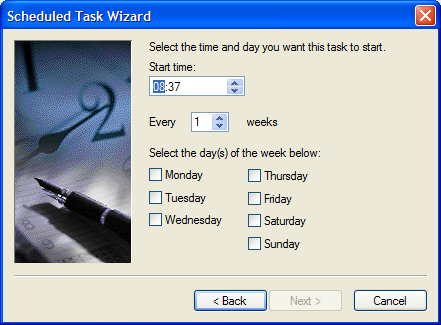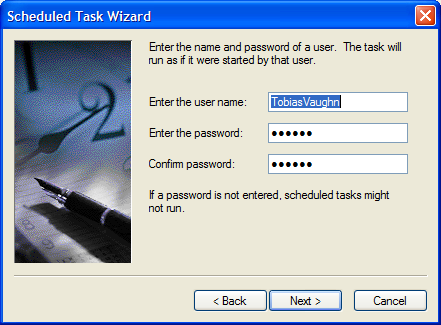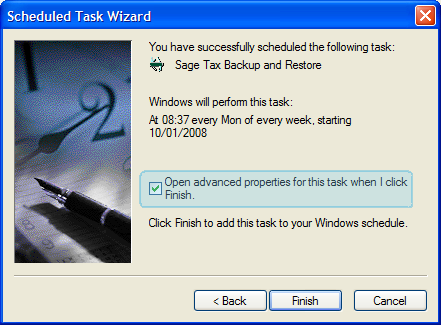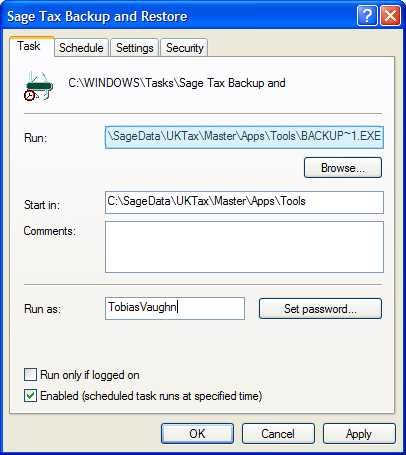Scheduling Backups
It's possible to automate the backup process. Automating the backup process means you won't have to remember to perform a backup of your Taxation data and you'll always have a recent backup should anything go wrong.
We recommend that you follow this procedure at the server storing the Taxation data. Although you can add the scheduled backup task to any Taxation workstation, the server computer is more likely to remain turned on.
Note: You must have a Windows password set up for the account that is going to run this task, otherwise the task will not run. You can set this up in the User Accounts section of the Windows > Control Panel.
The process for scheduling backups is slightly different if you are using Windows Vista, Windows 7 or Windows Server 2008 to other operating systems.
- From the Start menu, choose Control Panel > Administrative Tools > Task Scheduler
- The Task Scheduler window appears.
- The Create Basic Task Wizard opens.
- The Task Trigger page appears.
- Click Next. If you selected Daily, Weekly, Monthly or One time, you need to specify the schedule information.
- Click Next. The Action page appears. Select Start a program.
- Click Next. The Start a Program page appears.
- Complete the page as follows:
- To choose the Program/script to run, click Browse then locate and select the BackupRestore.exe file. You can find this in:
- C:\Program Files \Sage\Sage Taxation\Client if you are running a 32 bit operating system
- C:\Program Files (x86)\Sage\Sage Taxation\Client if you are running a 64 bit operating system
In the Add arguments box, type /BACKUP
- To choose the Program/script to run, click Browse then locate and select the BackupRestore.exe file. You can find this in:
- Click Next.On the Summary page, ensure that the information is correct.
- Click Finishto schedule the task.
- The task saves and the Task Scheduler window appears.
From the Actions pane on the right of the window, click Create Basic Task.
Type a name and if required a description for the task, then click Next.
Select when you want the task to run.
You have now created the scheduled task to run at the specified time.If you want to run the task manually at any time, from within the Task Scheduler Library right-click the task then choose Run.
-
Click Start > All Programs > Accessories > System Tools > Scheduled Tasks. The Scheduled Tasks window appears.
Note: If you are not using Windows XP, click Start > Programs > Accessories > System Tools > Scheduled Tasks.
The Scheduled Tasks window lists all the tasks that have been set up to run automatically on this computer.
- Double-click Add Selected Task. The Scheduled Task Wizard appears.
-
Click Next. A list of programs will be displayed.
Note: This page may take a few minutes to appear and will depend on factors such as the speed of your computer and the number of programs installed on it.
-
You need to find the Sage Backup and Restore program. This has the filename BackupRestore.exe.
Note: This is not the same program that appears in the programs list called Backup and Restore which is part of Windows included software.Click Browse. A search window appears and you can navigate to the file on your computer. You can find it at:
-
C:\Program Files \Sage\Sage Taxation\Client if you are running a 32 bit operating system.
- C:\Program Files (x86)\Sage\Sage Taxation\Client if you are running a 64 bit operating system.
-
-
Click Next. You should type a name for the task. Type Sage Tax Backup and Restore.
-
Choose how often to run the backup.We recommend that you run the backup at least weekly.
-
Click Next. This page lets you set options based on how frequent the backups will run.
Note: Choose a time when no users are going to be using Sage Taxation, as the backup cannot run if users are logged in to the software.
If in addition to this update, you have an automated backup process on your network or workstation then the time you schedule your Taxation backup to run should be prior to the network backup.
-
Click Next. Enter the name and password of a user.
The automated task will be run as if it were started by that user.
-
Click Next. Select the option Open advanced properties for this task when I click Finish.
-
Click Finish. The new task's property window appears.
In the Run box, click at the end of the path, press the SPACE bar then type /BACKUP
Make sure to include the space and the forward slash before Backup.
Make sure Backup is all in upper case.
The path now appears as:
- "C:\Program Files \Sage\Sage Taxation\Client\BackupRestore.exe /BACKUP" if you are running a 32 bit operating system.
- "C:\Program Files (x86)\Sage\Sage Taxation\Client\BackupRestore.exe /BACKUP" if you are running a 64 bit operating system.
-
Click OK to save your changes.
The scheduled task will be added.
If you need to make a change to this task now that it's been added, click Start > All Programs > Accessories > System Tools > Scheduled Tasks. When the Scheduled Tasks window appears, double-click the task called Sage Tax Backup and Restore (assuming you've followed the advice above and called the task Sage Tax Backup and Restore).
- Tasks are added to this computer only. The computer needs to be left on for the task to be run. We recommend you add this task to the server computer as it's more likely to be left turned on whilst the workstations are more likely to be routinely turned off.
- The installation checker reports on the success or failure of the backup task. You can run the installation checker by clicking Start > All Programs > Sage > Sage Taxation > Sage Toolbox > Installation Checker.
- If you have a server backup tool, you should configure this so that it includes the backups made by the Sage Backup and Restore tool.