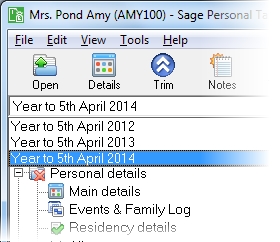Premiums on leases
This section includes the following tabs. Click on a heading to find out more about the boxes on each tab.
| Option | Description |
|---|---|
| Description | The description entered here appears on the Annual Data Navigator, but not the tax return. |
| Date lease granted | Enter the date on which the lease was originally granted. |
| Unexpired term (years) | Select how many years the lease has left to run. This is used in the calculation of the premium for the property - this amount is used in the UK property supplementary pages (SA105). |
| Premium received | The total gross amount of the premium the client received for the lease of the property. This is used in the calculation of the premiums for the property- this amount is used in the UK property supplementary pages (SA105). |
| Taxable amount | This amount is defaulted. You can change the default amount. This amount is used in the UK property supplementary pages (SA105). |
| Reserve premiums | Enter the amount of any reverse premiums paid. |
| Property allowance | If you are claiming property allowance in respect of this income, enter the amount claimed here. |
| All property income has ceased | Tick this box if income from ALL sources of property has ceased in the tax year and no source of property income will commence in the subsequent tax year. |
How do I get here?
UK savings and investments > Land and property > Premiums on leases
What's this page about?
Use this form to enter details about premiums for leases on lettings.
Where the client paid a premium to their landlord when the lease was granted and they are sub-letting the property, they may be able to claim a deduction for part of the premium paid. For leases up to fifty years the premium is treated as partly capital and partly rent; only the rent is taxable. For leases over fifty years the entire premium is treated as a capital receipt and does not form part of the income.
Premiums on leases are taxed as property income (formerly under Schedule A).
The tax year that you are entering details for is shown at the top of the data entry page. If you want to change the tax year, you should select a new date from the drop-down list at the top of the navigator.
-
Auto calc - If you tick this option, the calculations will be automatically completed for you where possible. If you untick this box you will see a new tab appear called Summary.
Note: Not all data-entry forms have an Auto calc option.
- Estimated - Tick this box to indicate that the figures you've used are estimated. This will then show on the item in the navigator, and at the higher level folder in the navigator by showing a small e.
- Complete - Tick this to indicate that the form is complete. A green tick will appear on the item in the navigator and at the higher level folder in the navigator.
If you want to close the page without saving any of your changes, you can click Cancel. If you were adding new details, then nothing will be saved. If you were editing an existing item then the page will close, reverting to your previously saved details.