File a return on paper
If you choose to file on paper, you (or your client) will print out a copy of the return for filing.
When using this method, it's not necessary for the return to pass all validations. Personal Tax will allow you to mark the return Filed even though it failed some of the validation rules. We recommend that you ensure the return has passed validation prior to filing.
To file by paper:
-
Click Return on the toolbar. The Tax Return Viewer opens.
- Choose the figures you want to submit from the drop-down list above the Tasks pane.
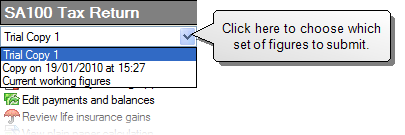
- If you are using the Current working figures, click Generate final return in the Tasks pane.
If you are using a copy of the return, click Finalise return for submission.
- The return will be validated.
- If there are any data entry warnings, you will be prompted to correct these before continuing.
- The return is also validated using HMRC's online filing rules. This can be a good indication of whether the return is ready to be filed. Validation errors appear in a pane at the bottom of the previewer area.
Tip: We recommend that you address data entry warnings and validation errors before continuing to make sure the return is accepted by HMRC.
- When you're ready to continue, a Finalise Return window appears. Enter a name for this return.
- From the Tasks pane, click Start Submission process. The Submission wizard appears.
-
Choose File on Paper.
Note: If the return has failed validations, File on Paper will be the only option available.
- Click Next. The Send Return to Client page appears. Enter the date you sent, or will send, the return to the client. You can send the return two ways:
- Click Print Return. The Print window opens. Choose your print options then print the return and send it to your client.
2014 and later: Click Save & Share. The Save & Share window appears. Choose which options to include, then click Save as PDF. Click Email to create a draft email with the selected documents attached as a single PDF. This single document may include the return, the tax calculation, data schedules and appendices.
- Prior to 2014: Click Save Return as PDF. The Save as PDF window opens. Choose your options then save the return. You can then send the PDF to your client as an email attachment.
-
Click Next.
Note: At this stage, you will have sent the return to the client and will be waiting for them to review and sign it. Personal Tax expects you to close this wizard and continue with it when you receive approval from your client.
- Click Close.
- Click Return on the toolbar. The Tax Return Viewer opens.
- Make sure you have the copy of the finalised return selected in the drop-down list above the Tasks pane.
-
Click Continue submission process. The Submission wizard appears.
Tip: Make sure you're on the Client Approval page.
- Select Yes and enter the date of acceptance.
- Click Next. The Submit Return to HMRC page appears.
- Enter the date you submitted the return.
-
Click Next.
Note: At this stage, you will have submitted the return to HMRC and will be waiting for a submission response. Personal Tax expects you to close this wizard and continue with it when you receive a response from HMRC.
- Click Close.
-
Click Return on the toolbar. The Tax Return Viewer opens.
- Make sure you have the copy of the finalised return selected in the drop-down list above the Tasks pane.
-
Click Continue submission process. The Submission wizard
appears.Tip: Make sure you're on the HMRC Response page.
- Enter the date of the response.
- Click Next. The status of the return changes to submitted.
- Click Close.
