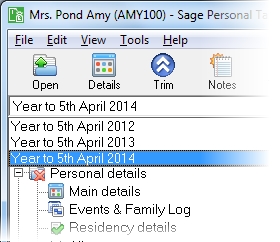Trade union or friendly society payments
This section includes the following tabs. Click on a heading to find out more about the boxes on each tab.
| Option | Description |
|---|---|
| Name of subscription/premium | Enter the name of the subscription/premium. This name does not appear on the Tax Return - it only appears on the Annual Data Navigator. You must complete this box. You cannot save (via the OK or Apply buttons) any other changes that you make to the page without doing so. |
| Date commenced | You can record when the subscription/premium payments started, if known. |
| Date ceased | You can record when the payments finished, if known. |
| Option | Description |
|---|---|
| Date | You can record the dates of each payment in this column. |
| Amount | Enter the amount of each payment in this column. |
| Option | Description |
|---|---|
| Amount of payment | This is the total amount on which the client is claiming relief for Trade union or friendly society payments that they have made. This is used in the Reliefs section of the Tax Return. |
How do I get here?
Reliefs > Trade union or friendly society payments
What's this page about?
Use this page to enter details about payments that the client has made to trade unions and or friendly societies.
The client can claim tax relief for:
- the part of their Trade union subscription that entitles them to superannuation, life assurance or funeral benefits
- part of any premium, that is paid to a friendly society for sickness and death benefits, up to a maximum of £25 per month and where 40% or less is charged for death benefit
Relief is calculated as one half of the premium/subscription which provided the superannuation, life assurance, funeral or death benefit.
The tax year that you are entering details for is shown at the top of the data entry page. If you want to change the tax year, you should select a new date from the drop-down list at the top of the navigator.
-
Auto calc - If you tick this option, the calculations will be automatically completed for you where possible. If you untick this box you will see a new tab appear called Summary.
Note: Not all data-entry forms have an Auto calc option.
- Estimated - Tick this box to indicate that the figures you've used are estimated. This will then show on the item in the navigator, and at the higher level folder in the navigator by showing a small e.
- Complete - Tick this to indicate that the form is complete. A green tick will appear on the item in the navigator and at the higher level folder in the navigator.
If you want to close the page without saving any of your changes, you can click Cancel. If you were adding new details, then nothing will be saved. If you were editing an existing item then the page will close, reverting to your previously saved details.