Sections - ADQ
Tick the items you wish to appear in the report
Use the navigator structure to select the sections of the annual data that will appear in the ADQ. This is similar to the navigators used in the Annual Data Navigator, the Questionnaire window and Windows Explorer.
Navigator icons
![]() - The folder is open and all of its contents are displayed.
- The folder is open and all of its contents are displayed.
![]() - The folder is closed and its contents are not displayed.
This does not mean that the annual data items that it contains will not
be included in the ADQ, only that the contents of the folder are hidden
for the purposes of the navigator.
- The folder is closed and its contents are not displayed.
This does not mean that the annual data items that it contains will not
be included in the ADQ, only that the contents of the folder are hidden
for the purposes of the navigator.
![]() - This represents an annual data item, which cannot contain
any other item.
- This represents an annual data item, which cannot contain
any other item.
![]() - Indicates that the annual data item will be included
in the ADQ, regardless of whether any data for the currently selected
tax year exists for it or not.
- Indicates that the annual data item will be included
in the ADQ, regardless of whether any data for the currently selected
tax year exists for it or not.
![]() - Indicates that the annual data item will be included
in the ADQ only if data for the currently selected tax year exists for
it.
- Indicates that the annual data item will be included
in the ADQ only if data for the currently selected tax year exists for
it.
![]() - Indicates that the annual data item will be excluded
from the ADQ, regardless of whether any data for the currently selected
tax year exists for it or not.
- Indicates that the annual data item will be excluded
from the ADQ, regardless of whether any data for the currently selected
tax year exists for it or not.
Using the mouse
Open a folder - Click the select mouse button
once on the plus sign icon  or double-click on the name of
the folder or the folder icon. The
or double-click on the name of
the folder or the folder icon. The  icon changes to a
icon changes to a  icon when the folder has been opened.
icon when the folder has been opened.
Close a folder - Click the select
mouse button once on the minus sign icon  or double-click
on the name of the folder. The
or double-click
on the name of the folder. The  icon changes to a
icon changes to a  icon when the folder has been closed.
icon when the folder has been closed.
Include/exclude - Click the
select mouse button on the box that contains the symbol e.g. ![]() to cycle through the three different settings for the highlighted
annual data item.
to cycle through the three different settings for the highlighted
annual data item.
Using the keyboard
![]()
![]() -
The
-
The ![]() and
and ![]() keys scroll up and down through
the contents of each folder and through the folders themselves.
keys scroll up and down through
the contents of each folder and through the folders themselves.
![]()
![]() - Use the
- Use the ![]() and
and ![]() keys to expand and contract
respectively the folders.
keys to expand and contract
respectively the folders.
The ![]() key expands/opens the currently highlighted folder.
key expands/opens the currently highlighted folder.
The ![]() key contracts/closes the currently highlighted folder.
key contracts/closes the currently highlighted folder.
Numeric + - Expands the highlighted folder. The contents of the folder are displayed.
Numeric - - Contracts the highlighted folder. The contents of the folder are closed and no longer visible.
Include/exclude - Press the spacebar to cycle through the three different settings for the highlighted annual data item or folder.
Hierarchical structure
The navigator used to select the sections has a hierarchical structure which mirrors that used in the Annual Data Navigator. There are different levels of folders that contain the annual data items which you can choose to include in the ADQ. You can make this choice in two ways:
- cycle through the three options for a folder. All of the annual
data items that the folder contains will default to the setting that you
choose for the folder e.g. if you set the box for the folder to
 , all of the boxes for the items in that folder will also
be set to
, all of the boxes for the items in that folder will also
be set to  .
.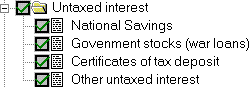
- cycle through the three options for each annual data item. If you
change the option for just one item in a folder, the folder's option will
also change to reflect this.
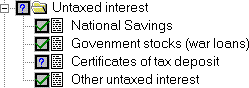
Buttons
Include All - Includes all of
the items in the navigator in the ADQ, regardless of whether any data
for the currently selected tax year exists or not. ![]() Green
ticks appear in the boxes for all of the annual data items to indicate
this.
Green
ticks appear in the boxes for all of the annual data items to indicate
this.
Exclude All - Excludes all of
the items in the navigator in the ADQ, regardless of whether any data
for the currently selected tax year exists or not. ![]() Red crosses
appear in the boxes for all of the annual data items to indicate this.
Red crosses
appear in the boxes for all of the annual data items to indicate this.
Use Default - Reset the configuration of the client's ADQ to the default configuration (see below). The following message will appear:
The current settings for this client will be replaced. Do you wish to continue?
Select Yes to use the default settings. Any changes that you have made to the client's ADQ will be lost. Select No to return to the ADQ with all changes intact.
Set Default - Make the ADQ configuration of the current client into the default for all clients in Personal Tax who have not had an ADQ produced for them. You need to enter the Administrator password to be able to do this. The following message will appear when you open the Print Annual Data Questionnaire window for such a client: No selection or order information available for this client, using default
Click OK to continue.
