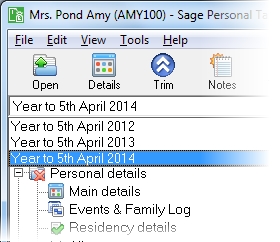Other income
This section includes the following tabs. Click on a heading to find out more about the boxes on each tab.
| Option | Description |
|---|---|
| Description | Enter a description of the Other income type. This description will appear in box 21 on page TR 3 of the Tax Return (SA100). You must enter the required details in the box. You cannot save (via the OK or Apply buttons) any other changes that you have made to the form without doing so. |
| Carry forward to next year | Tick this box if you wish for the details entered to be carried over to the next year when performing a year update. |
| Option | Description |
|---|---|
| Income before tax deducted | Enter here the amount of income received before any deduction of tax. This figure will appear at box 17 on page TR 3 of the Tax Return (SA100) if Claim trading allowance is not ticked. |
| Trading allowance | If Claim trading allowance, below, is selected, then Trading allowance will be populated with the lower of £1,000 and Income before tax deducted. This figure can be amended. |
| Income after trading allowance | Calculated as Income before tax deducted less Trading allowance. This box will only be populated if Claim trading allowance is selected. This figure will appear at box 17 on page TR 3 of the Tax Return (SA100), if Claim trading allowance is ticked. |
| Tax taken off | Enter the figure of tax deducted from the income received. This figure will appear at box 19 on page TR 3 of the Tax Return (SA100). |
| Enhanced capital allowances for environmentally-friendly expenditure | Select this box if the figures above include enhanced capital allowances for environmentally friendly expenditure. |
| Claim trading allowance | Select this box if you are claiming trading allowance in respect of this income. |
| Option | Description |
|---|---|
| Losses brought forward | Enter losses brought forward from the previous year in this box. |
| Earlier year's losses used in this year | Enter the amount of losses used in this year in this box. |
| Unused losses for this year to carry forward | Enter the amount of any losses not used in this year that you wish to carry forward in this box. |
| Total losses to carry forward at year end | This box will automatically calculate the amount of losses available to be carried forward to the next year. Note that if there is a positive value in this box, and the 'carry forward to next year' box is not ticked on the Main Details tab, then a message will be displayed informing you that this must be ticked. This box will then be ticked automatically. |
All of these details are used in the Income section of the Tax Return.
| Option | Description |
|---|---|
| Net total | This is the total net amount that the client received from the Other income payments. |
| Tax total | This is the total amount of tax that has been deducted from the Other income payments. |
| Gross total | This is the total gross amount that the client received from the Other income payments. |
| Losses brought forward | This is the amount of losses that have been brought forward. |
| Earlier year's losses used | This is the amount of losses from an earlier year that have been used in this year. |
| Losses carried forward | This is the amount of losses that will be carried forward to the next year. |
How do I get here?
Other income > Other income
What's this page about?
Use this page to enter details about payments from any Other income type that are not covered elsewhere in the Other income section of Personal Tax, including income from the tax-exempt business of a UK Real Estate Investment Trust (REIT).
The tax year that you are entering details for is shown at the top of the data entry page. If you want to change the tax year, you should select a new date from the drop-down list at the top of the navigator.
-
Auto calc - If you tick this option, the calculations will be automatically completed for you where possible. If you untick this box you will see a new tab appear called Summary.
Note: Not all data-entry forms have an Auto calc option.
- Estimated - Tick this box to indicate that the figures you've used are estimated. This will then show on the item in the navigator, and at the higher level folder in the navigator by showing a small e.
- Complete - Tick this to indicate that the form is complete. A green tick will appear on the item in the navigator and at the higher level folder in the navigator.
If you want to close the page without saving any of your changes, you can click Cancel. If you were adding new details, then nothing will be saved. If you were editing an existing item then the page will close, reverting to your previously saved details.