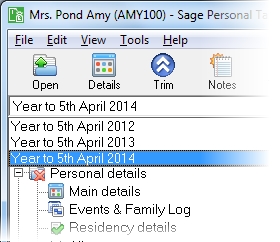Other UK pensions / retirement annuities
This section includes the following tabs. Click on a heading to find out more about the boxes on each tab.
| Option | Description |
|---|---|
| Name of payer | This is the payer of the pension. This name does not appear on the tax return. |
| Address of payer | The address of the payer of the pension. |
| Postcode of payer | The postcode of the payer of the pension. |
| Contract number | You can use the Contract number and Payer's PAYE reference to identify each source of Pension income for the client. |
| Payer's PAYE reference | You can use the Contract number and Payer's PAYE reference to identify each source of Pension income for the client. |
| Payment start date | Enter when the pension payments started if known. |
| Payment end date | Enter when the pension payments ended if known. |
| Pension for overseas public service | Select this check box if the pension is for overseas public service, in which case it qualifies for Overseas deduction. The amount deducted is shown in the Overseas deduction box on the Totals page. |
| Enter periodic payments on Payments tab | You can either enter details about individual payments on the Payments pages or enter the total amounts for the pension on this page. |
| Gross | This is the overall gross total, or the taxable part of any trivial commutation or wind-up lump sum or death benefit commutation or lump sum that the client received from the pension during the currently selected tax year. If you enter two payments the figure in the Gross total box is the sum of the Gross totals from the Payments pages. This is the Gross amount before tax that is used in the Income section of the tax return. |
| Tax |
This is the default amount of tax that is due on the pension. You can change this default amount. This is the total tax deducted which is used in the Income section of the tax return. Note: If an in-year repayment of PAYE has been received in respect of a trivial commutation or wind-up lump sum or death benefit commutation or lump sum enter details of this refund in Payments and Repayments > Refunds. |
| Net | This is the product of the Gross total minus the Tax total. You can change this default amount. This is the amount after tax deducted which is used in the Income section of the tax return. |
| Overseas deduction |
This box is only available if the Pension for overseas public service check box on the Main Details page has been selected. It defaults to the Overseas deduction proportion of the Gross total. There is a deduction from some UK pensions for service for an overseas government. The territories concerned are:
The pension has to be paid to:
or
You can change the default amount of Overseas deduction. This amount is entered in the Deduction box in the Other pensions and retirement annuities section of the tax return. |
| Taxable amount |
The two Payments pages enable you to enter details about a pension that has changed during a tax year. You may want to do this to accommodate a change in payment frequency or the amount of each payment.
You can enter individual payments on these pages and adjust the totals on the Totals page, or you can disregard the details of individual payments and just enter the total amounts for the pension.
| Option | Description |
|---|---|
| Payment frequency | Choose a frequency from the options in the drop-down list. |
| Number of payments |
This is the number of payments that the client is entitled to for the currently selected tax year based on the Payment Frequency you've selected. For example, choosing Monthly as the Payment Frequency will set this box to 12. You can change this default figure. |
| Individual/Gross | Enter the gross amount of each individual payment that the client received in the Individual box. |
| Individual/Tax | Enter the Tax the client was charged on the payments. |
| Individual/Net | This is the Gross amount minus Tax. You cannot change this default amount. |
| Total/Gross | This is the total gross amount of the payment in the currently selected tax year. It is the default product of the Number of payments multiplied by the Individual/Gross amount. |
| Total/Tax | Enter the overall amount of tax that was charged on the payments. |
| Total/Net | This is the total Gross amount minus the total Tax amount. |
All of these details appear in the Income section of the Tax Return.
| Option | Description |
|---|---|
| Gross total | This is the overall gross total that the client received from the pension during the currently selected tax year. |
| Tax total | This is the amount of tax that has been deducted from the pension received by the client. |
| Net total | This is the overall net total that the client received from the pension during the currently selected tax year. |
| Overseas deduction | This is the total amount that was deducted from the pension because of service for an overseas government. |
| Taxable amount |
How do I get here?
Pensions and benefits > Other UK Pensions/retirement annuities
What's this page about?
Use this form to enter details of all pensions and retirement annuities, other than State pensions, from all UK tax registered pension schemes.
Include annuity payments, income withdrawals and the taxable element of any trivial commutation or wind-up lump sum or death benefit commutation or lump sum received.
If the payer is outside the UK or is paying the pension on behalf of someone outside the UK Pensions from overseas, non UK tax registered pension schemes should be entered in the Foreign pensions form.
Other UK pensions are taxed as pension income (formerly taxed under Schedule E).
See also: State pensions and benefits.
The tax year that you are entering details for is shown at the top of the data entry page. If you want to change the tax year, you should select a new date from the drop-down list at the top of the navigator.
-
Auto calc - If you tick this option, the calculations will be automatically completed for you where possible. If you untick this box you will see a new tab appear called Summary.
Note: Not all data-entry forms have an Auto calc option.
- Estimated - Tick this box to indicate that the figures you've used are estimated. This will then show on the item in the navigator, and at the higher level folder in the navigator by showing a small e.
- Complete - Tick this to indicate that the form is complete. A green tick will appear on the item in the navigator and at the higher level folder in the navigator.
If you want to close the page without saving any of your changes, you can click Cancel. If you were adding new details, then nothing will be saved. If you were editing an existing item then the page will close, reverting to your previously saved details.
Related content