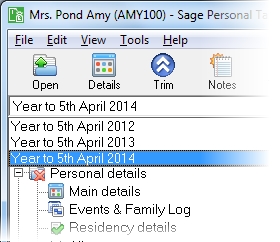Lump sum and compensation payments
Use this form to enter details of lump sum and compensation payments.
Lump sum and compensation payments are taxed as employment income (formerly under Schedule E).
This section includes the following tabs. Click on a heading to find out more about the boxes on each tab.
| Option | Description |
|---|---|
| Employment | This is the name of the employment which the page is grouped under in the Annual Data Navigator. You cannot change this name. |
| Description | Enter a brief description of the payment. You must enter the required details in the box. You cannot save (via the OK or Apply buttons) any other changes that you have made to the form without doing so. |
| Total lump sums received | Enter the total gross lump sum(s) that the client received, regardless of whether tax was deducted through PAYE or not. This is used in the calculation of the lump sum payment. |
| Contractual amounts (box 3) | Enter the part of the gross total lump sum(s) that was paid by the employer. This is used in the calculation of the lump sum payment. |
| Employer Financed Retirement Benefits Scheme (EFRBS) | An unapproved pension scheme set up by an employer to provide retirement or death benefits. |
| Relevant EFRBS benefits (box 4) | Enter the gross figure for lump sums or benefits received from an EFRBS excluding pensions. |
| Non-relevant EFRBS benefits (box 8) | Enter any gross lump sum(s) that have been paid due to retirement or death. This is used in the calculation of the lump sum payment and in the supplementary pages for Employment. |
| Taxable Post Employment Notice Pay |
Enter the gross figure received. These are payments in lieu to departing employees that cover their notice entitlement. Taxed in the same way as standard earnings. |
| Non-taxable Post Employment Notice Pay (box 10) | Enter the gross figure received. These are non-taxable payments in lieu to departing employees that cover their notice entitlement. |
| Disability exemption (box 10) | If the client's job ended because of disability (they were not able to perform their duties), enter the total gross payment that was made. This is used in the calculation of the lump sum payment and in the supplementary pages for Employment. |
| Foreign service exemption (box 10) | Enter the total gross amount of foreign service exemption that the client is claiming. This is used in the calculation of the lump sum payment and in the supplementary pages for Employment. |
| Number of months worked abroad | This is the total number of complete months that have been spent abroad whilst in the employer's service. |
| Total number of months worked | This is the total number of complete months that have been spent in the employer's service. |
| Foreign service reduction (box 10) | This box is auto calculated from the difference between the values in the Number of months worked abroad box and the Total number of months worked box. |
| Amount up to £30,000 exemption (box 9) | This box is defaulted to show the value of £30,000 but additionally is auto calculated from the Total lump sum received box on this tab. It can be amended if you so wish. |
| Redundancy, compensation, etc after exemptions (box 5) | This box is auto calculated to show the total amount of lump sum payments after exemptions have been applied. |
| Tax deducted already included on P60 (or P45) | Tick this box if any tax deducted amounts included on a P45 or P60 have been included in the values entered either in the Tax deducted from payments box on this tab, or in the Tax deducted at source box on the Income tab of the Employment Main Details window. |
| Tax deducted from payments (box 6) | Enter the total amount of tax that has been deducted from the various lump sum and compensation payments. This is used in the calculation of the lump sum payment and in the supplementary pages for Employment. |
How do I get here?
Earned income > Employments > Employment name > Lump sum and compensation payments
The tax year that you are entering details for is shown at the top of the data entry page. If you want to change the tax year, you should select a new date from the drop-down list at the top of the navigator.
-
Auto calc - If you tick this option, the calculations will be automatically completed for you where possible. If you untick this box you will see a new tab appear called Summary.
Note: Not all data-entry forms have an Auto calc option.
- Estimated - Tick this box to indicate that the figures you've used are estimated. This will then show on the item in the navigator, and at the higher level folder in the navigator by showing a small e.
- Complete - Tick this to indicate that the form is complete. A green tick will appear on the item in the navigator and at the higher level folder in the navigator.
If you want to close the page without saving any of your changes, you can click Cancel. If you were adding new details, then nothing will be saved. If you were editing an existing item then the page will close, reverting to your previously saved details.