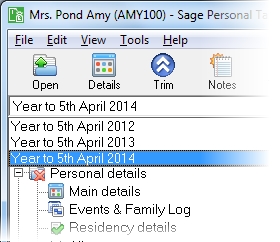Employment details
Use this form to enter details about the client's employer, the client as an employee and any expenses or benefits that the client has claimed.
Details and income are taxed as employment income (formerly under Schedule E).
This section includes the following tabs. Click on a heading to find out more about the boxes on each tab.
| Option | Description |
|---|---|
| Employer's name | This is used in the Employment supplementary pages (SA102) and is found on the P60 or P11D. You can't save (via OK or Apply ) any other changes that you make to this page without entering an employer's name. |
| PAYE reference | Enter the employer's PAYE reference. This is used in the Employment supplementary pages (SA102) and is found on the P60 or P11D. |
| Tax district | Use the Lookup button to select a tax district or enter the district's reference code into the small box. The name of the tax district will be entered automatically and cannot be typed in by the user directly. |
| Lookup | Click here to select a Tax district. Once selected its name and reference number appear on the form. |
| Employed from - to | Enter the date the employment started and ended, if known. This date only appears in Any other information on the Tax Return (SA100) if it is within the tax year that is currently being worked upon. Entering an Employment ceased date prevents data from being carried forward to later tax years. |
| P60 earnings | Enter the employee's taxable income as detailed on their P60, P45 (Part 1A) or payslips. This is used in the Employment supplementary pages (SA102). |
| Tips | Enter the value of any earnings from Tips that the employee has received which have not been included on the client's P60. This is used in the Employment supplementary pages (SA102). |
| Other non-P60 earnings | Enter the amount of any other cash payments which are not shown on the employee's P60. This excludes lump sum and compensation payments and expenses, which are entered elsewhere in the Employments section. This is used in the Employment supplementary pages (SA102). |
| Tax deducted at source | Enter the total amount of tax that has been deducted at source from the client's P60 earnings, Tips and Other non-P60 earnings. This is used in the Employment supplementary pages (SA102). |
| Income from other years | This is the total gross amount of any income from previous tax years that has gone untaxed. |
| Income not taxable | This is the total gross amount of the income from previous tax years that is not taxable. |
| Employee a director during year | Tick the box if the employee was a director of the company at any time during the currently selected tax year. This is used in the Employment supplementary pages (SA102). |
| Employer a close company | This box is only available if the employee is a director at any time during the currently selected tax year. Select the checkbox if the employer is a close company. This is used in the Employment supplementary pages (SA102). |
| Date of cessation as a director | This box is only available if the employee is a director at any time during the currently selected tax year. If the directorship has ended, enter the date of cessation. This is used in the Employment supplementary pages (SA102). |
| Suppress Employment pages for this employment | SA102 Employment supplementary pages are not required in certain circumstances. Include your reason in the box below. What you type here will be included in Any other information box 19 on page TR 7 of the Tax Return (SA100), preceded by the label Employment. |
| P60 earnings includes disguised remuneration |
Disguised remuneration schemes are arrangements that pay scheme users all or part of their earnings in the form of loans which do not have to be repaid. Any loan balance outstanding at 5 April 2019 which has not been dealt with by agreement with HMRC must be reported on the individual’s tax return. If this balance has been included in the individual’s P60 earnings, select P60 earnings includes disguised remuneration. This will populate box 8.1 on page E 1 of the Employment pages (SA102). |
| Disguised remuneration not on P60 |
If the individual has a disguised remuneration loan balance which has not been dealt with by agreement with HMRC and is not included in the P60 earnings for the year, then enter that balance at Disguised remuneration not on P60. This will include the amount entered in the total at Box 1 on page E1 and populate box 8.1 on page E 1 of the Employment pages (SA102). If the employment ceased before the start of the tax year, then enter details of the outstanding disguised remuneration balance at box 21 on page Ai 4 of the Additional information pages (SA101). You will need to create a copy return in order to complete this box. |
| Employment is pensionable | Tick the box if the employment is pensionable. This is used in Sage Taxation reports. |
| Crown duties | Tick the box if the employment qualifies as crown duties. Crown duties are treated as being performed in the UK, wherever the employee is located. |
| Exempt diplomatic earnings | You can tick the box if the employment or office qualifies as exempt diplomatic earnings. |
| NI class |
Select the class of N.I.C. paid by the employee from the drop-down list. This defaults to Class 1.
|
| Total NI paid | Enter the total amount of National Insurance that the employee has paid. |
| Employer's address | You can use this to record the address. It is used in the Employment data schedule. |
| Postcode | This is used in the Employment data schedule. |
| Employer is UK resident | Tick the box if the employer is a UK resident. This box is ticked by default. |
| Employer is a trading organisation | Tick the box if the employer is a trading organisation. This box is ticked by default. |
| Occupation | Enter the employee's occupation. |
| Works number or department | Enter the employee's works number or the name of their department. This is found on their P60 form. |
| Employee worked abroad | Tick the box if the employee worked abroad during the currently selected tax year. When this box is ticked, the following options become available. |
| Percentage of work in UK | Select the percentage of the currently selected tax year that the employee worked in the UK. This is used to calculate the Class 2/Class 3 N.I.C. split. |
| Employment carried out in |
Select where the employment was carried out from the options:
|
| Seafarer's earnings deduction. |
If you chose Abroad or Both above, you can tick the box if the employee qualifies for foreign earnings deduction as a seafarer. They can qualify if:
or If you enter an amount here, include in Additional information the names of all ships worked during the tax year. |
| Foreign earnings not taxable in the UK this year | This is the total gross amount of income that is not taxable in the UK during the currently selected tax year. |
| Foreign tax for which tax credit relief not claimed | This is the total amount of any foreign tax that the employee has paid and not claimed tax credit relief for, if you chose Abroad or Both above. |
| Option | Description |
|---|---|
| Display | Choose one type of transaction from the drop-down list. The transaction type that you choose changes the types of transactions that are displayed in the Description column of the grid. |
| Benefits |
Click here to see a full list of benefits
|
| Employee provided with living accommodation | Tick the box if the client has been provided with accommodation by the employer. When this box is ticked, the Accommodation page appears on the form. Enter details of the accommodation on this page. |
| Expenses payments received |
|
| Entertainment expenses are disallowed | When the Entertainment option is highlighted, this box becomes available below the grid. Tick the box if the employee's entertainment expenses are disallowed. This box is not available if the Employer is not a trading organisation. |
| Employment Expenses |
|
| Travelling and subsistence costs include travelling from home to work |
When the Travelling and subsistence option is highlighted, this box becomes available below the grid. Tick the box if the figures entered in the Travel and subsistence section of the grid include expenses for travelling from home to work. Where a client is being reimbursed by his/her company for expenses, which are not the subject of a special dispensation, you must enter the expense on the Expenses payments paid to the employee grid and in the Expenses incurred in your job grid. |
| The following column types appear for all benefit and expenses options: | |
| Date | This is the date for each benefit/expenses transaction. This is not required for the Tax Return, but can be used to produce detailed schedules. |
| Gross Amount | Enter the gross amount for each benefit/expenses transaction. |
| Made Good | This is the amount made good by the client. It defaults to zero. |
| Taxable | This is the Gross Amount minus the Made Good amount. It is the amount on which the client is taxable. |
| Tax Group | This is the name of the selected item's designated Tax Group, which determines where the amounts for the item will appear on the Tax Return. |
This page appears if Employee provided with living accommodation is ticked on the Benefits and Expenses page.
| Option | Description |
|---|---|
| Property address | Enter the address of the property that is provided for the employee. This is found in the Other expenses payments and benefits etc. section of the P11D form and is used in the computation of Living accommodation benefit. |
| Default | Click this button to enter the client's address, which can be specified when the client was created or entered into the client's personal Main Details form later. |
| Property postcode | Enter the postcode of the property that is provided for the employee. This is found in the Other expenses payments and benefits etc. section of the P11D form and is used in the computation of Living accommodation benefit. |
| Rent and premium paid by employer | Enter the total amount of rent that has been paid by the client's employer for the property in question. Also include the element of any lease premium paid, calculated in accordance with S105 and S105A ITEPA 2003. |
| Amount of rent paid by employee | Enter the total amount of rent that the employee has made good to their employer with regards to the property in question. This is used in the computation of Living accommodation benefit. |
| Gross rateable value |
Enter the annual gross rateable value of the property when it was last rated. This is used in the computation of Living accommodation benefit. Personal Tax cannot calculate the Basic taxable amount if the Gross rateable value is greater than £75,000. In this case you will have to calculate the amount yourself and enter the amount into the Basic taxable amount box. |
| Business use percentage | This is the percentage of business use for the property in question. This is if any part of the property is set aside exclusively for the duties of the employee's job e.g. a room in the house. |
| Basic taxable amount | This is the Rent paid minus Amount of rent paid by the employee, multiplied by the Business use percentage. You can change this calculated amount. This is used in the Employment section of the Tax Return and is found in the Other expenses payments and benefits etc. section of the P11D form. It is also used in the computation of Living accommodation benefit. |
How do I get here?
Earned income > Employments > Employment name > Main Details
The tax year that you are entering details for is shown at the top of the data entry page. If you want to change the tax year, you should select a new date from the drop-down list at the top of the navigator.
-
Auto calc - If you tick this option, the calculations will be automatically completed for you where possible. If you untick this box you will see a new tab appear called Summary.
Note: Not all data-entry forms have an Auto calc option.
- Estimated - Tick this box to indicate that the figures you've used are estimated. This will then show on the item in the navigator, and at the higher level folder in the navigator by showing a small e.
- Complete - Tick this to indicate that the form is complete. A green tick will appear on the item in the navigator and at the higher level folder in the navigator.
If you want to close the page without saving any of your changes, you can click Cancel. If you were adding new details, then nothing will be saved. If you were editing an existing item then the page will close, reverting to your previously saved details.