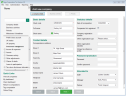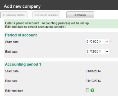Sage Corporation Tax workflow
To add and manage a company in Sage Corporation Tax, we recommend that you follow the steps below in order.
This is the most efficient and logical path through the software. However you can miss some steps, or carry them out in a different order, should you wish.
More complex cases will require additional steps, so we've added links to further information where you might need it.
Add a company
- When you first enter the software, My dashboard will open. All companies set up in Sage Corporation Tax and allocated to you will be shown under My clients. You can open these by clicking their name.
- To create a new company, Click Add a company on the My clients/All clients pane, or go to the navigator at the left-hand side of the page, and click Quick links > View all companies > Add.
- Enter the Company name, Short code, Client code, and contact details for the company, together with the Unique tax reference and Company registration number. You can enter additional information about the company on this page at any time when the company is open, by clicking Company details in the navigator.
- The Business activities page appears.
UK trade
Overseas trade
UK property business
Overseas property business
Investment management
- The Periods tab appears.
- An accounting period will automatically be created if your period of account is 12 months long or shorter. If it's longer, two accounting periods will be created.
- Click Finish. The Client dashboard will open, showing the information you just entered.
Note: If the navigator does not appear to the left of the page, then it can be made visible by clicking the right-arrow towards the top-left corner of the page.
The Add new company page appears, open at the Company details tab.
Click Next.
Use the drop-down box to select the type of activity of the company:
For UK trade and Overseas trade, enter a name or description of the trade. The commencement date is only relevant if the date falls in a period you are completing a return for; there is no need to enter dates that are some years back.
You can enter details of two activities here. You can enter further business activities once the company is created.
Click Next.
Enter the start date of the first period of account you want to work on. An end date 12 months later will automatically be entered for you. You can change this date if you wish, although the company's period of account can't be longer than 18 months.
You can change the accounting period dates by clicking Edit end date.
Trades and other activities
In most cases, you will have created a company's business activities in the Add new company wizard. If you have imported a company from Sage Accounts Production, you can add any trades or other activities, or edit and delete existing activities by clicking Business activities in the navigator.
- Click Business activities in the navigator. The Business activities page opens.
- Click Add to add another activity for the company.
- Use the drop-down box to select the type of activity:
- UK trade
- Overseas trade
- UK property business
- Overseas property business
- Investment management
- For UK trades and Overseas trades, enter a name or description of the trade. The commencement date is only relevant if the date falls in a period you are completing a return for; there is no need to enter dates that are some years back.
- Click Save. Your newly created activity will appear in the list.
Profit & Loss account
The Profit & loss account is the starting point for entering information for the period of account. To open this page, click Profit & loss account in the navigator.
You may enter values on any of the non-bold rows on the Profit & loss page, by highlighting the row and clicking Edit.
The bold rows on the page are sub-totals and are calculated as the sum of values entered on other rows.
You have the option to provide additional information and analysis for the figures entered on the Profit & loss page. Specifically, you can analyse, allocate and disallow these figures.
Analysing figures
To include a breakdown of an amount, highlight the row on which the figure appears and click Analyse.
The Analyse window appears for you to enter a description and the amount of the analysed item. Click Save and the details entered will appear below the item selected in Profit & Loss account. Click Analyse again and enter more details. The sum of sub-items should equal the value of the item you're analysing.
Disallowing figures
To identify an amount as non-taxable or disallowable, highlight the row on which it appears and click Disallow.
The Disallow page appears where you should enter a description, identify the business activity to which the disallowance should be attributed and the amount.
Allocating figures
To allocate an amount to a particular activity and income/expense type for calculation and reporting, highlight the row on which that figure appears and click Allocate.
This will open an Allocate window, with drop-down boxes to enable you to identify:
- the type of income or expense
- whether the expense relates to a new or existing item
- the business activity to which the amount should be attributed
Enter a description of the income or expense and the amount to be allocated, which will adjust the profit/loss before tax of the business activity identified.
Profit/(loss) on ordinary activities before taxation
You will need to allocate the Profit/(loss) on ordinary activities before taxation to the company's business activities. Highlight an activity and click Edit to enter the amount to be allocated.
Capital allowances
To enter details of assets qualifying for capital allowances:
Use the Fixed asset register to enter details of all assets acquired from the start of your first accounting period in SCT. The information you enter here will automatically populate the pages dealing with the various capital allowances pools. Assets acquired in earlier periods will already be included in the tax written down value for each pool, so you do not need to enter details of all historic acquisitions.
- Go to Assets > Fixed asset register.
- To enter a new asset, click Add. An Add new Fixed asset page appears.
- Enter a reference, description, acquisition date and cost where indicated.
- Select a business activity and capital allowance, or intangible fixed asset type, from the drop-down lists on the page.
- If the company acquired the asset during the current period of account, select one of the Annual investment allowance (AIA), First year allowance or None of the above options.
For the capital allowance pools pages, such as Assets > Capital allowances > Main rate assets pool, enter information about the pool itself, such as the tax written down value brought forward and any allowances not claimed.
Tax computation and Tax calculation
To review the chargeable profit and tax liability for the period on screen, from the navigator, select Tax computation. You can see the calculation of the profits chargeable corporation tax for the period of account.
Select Tax calculation from the navigator to show the corporation tax liability arising from the profit. For a long period, the Tax computation and Tax calculation for each accounting period will be displayed.
Company Tax Return
The Company Tax Return forms (the CT600 form together with any required supplementary pages forms), are completed with the information you have entered on the previous pages. You do not need to enter any details directly on any of the forms.
Select Tax return disclosure information > Return information on the navigator, to enter the following:
- registered office address
- repayment, estimates and group membership declarations
- transfer pricing claims
- company type, number of associates / number of 51% group companies and partners in a firm declaration
- deductions allowance
- return declaration
- turnover adjustment
To review the CT600, choose Return & computations at Quick Links, and select the CT600 and any supplementary pages (see below). Then click View PDF to preview in Adobe Reader.
|
CT600A |
To populate the Loans to participators supplementary pages, enter details of the loans at Loans to participators . |
|
CT600C |
To populate the Group and consortium supplementary pages, enter details of group relief claimed or surrendered at Group relief . |
|
CT600E |
To populate the Charities and community amateur sports clubs supplementary pages, enter details at Charities and CASCs. |
|
CT600J |
To populate the Disclosure of tax avoidance schemes supplementary pages, enter details of the schemes at Tax avoidance . |
| CT600L | To populate the Research and Development supplementary pages, enter details of R&D and/or RDEC at R&D expenditure. |
Printing the return and computation
To print the computations and return, go to Quick Links > Return & computations. From here you can choose the relevant documents to print for your client.
Tagging computation
Sage Assisted Tagging is used to tag your Sage Corporation Tax computations. Please see Tagging computation and Sage Assisted Tagging's own help system for further details.
Online filing
To file the Return, click Quick Links > Online filing. The online filing wizard walks you through the process for making sure you have all relevant attachments and details for filing to HMRC.